Timesheet - Attendance
Timesheet
| | |
-
Step 1: Click [KNOCKKNOCK] icon button on the dashboard page (Image 1) to begin
Step 2: Alternatively, you can click on [Attendance] on the left menu (Image 2) to access the clock in/out function.
Step 3: You will be directed to the following page.
a. Allow camera access if you are prompted as shown below:
| iOS | Android |
b. Allow location access for your browser if you are prompted as shown below:
| iOS | Android |
To Clock In: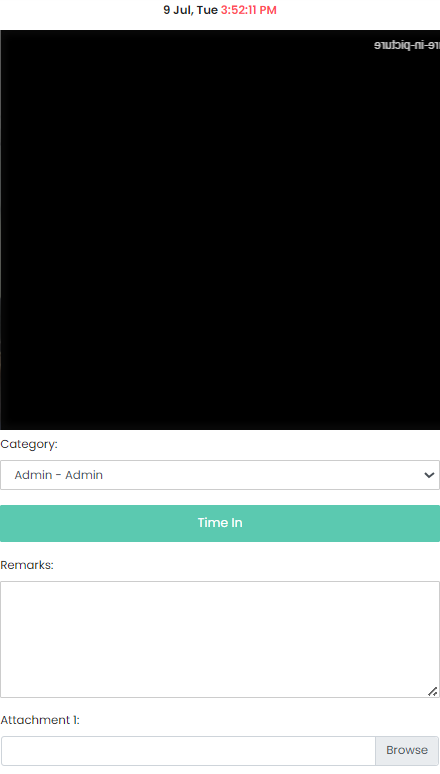 Note: Clicking [Time In] takes your photo
Step 2: Click [Time In] to confirm your attendance. Step 3: Enter remarks if necessary. E.g. Reason for lateness, reason for meetings outside office, etc. Step 4:Attach image(s) for the attendance if required. Click [Browse] to find the documents to attach. You may select multiple files. The total max file size is 10MB. Max no. of files is 3. | To Clock Out:Note: Clicking [Time Out] takes your photo
|
iPhone: Use safari only.
Android: Use chrome. Other browsers are not compatible.