Timesheet - Attendance
Timesheet
| | |
- Note: GPS & camera functions may be required.
a. Allow camera access if you are prompted as shown below:
| iOS | Android |
b. Allow location access for your browser if you are prompted as shown below:
| iOS | Android |
To Clock In:
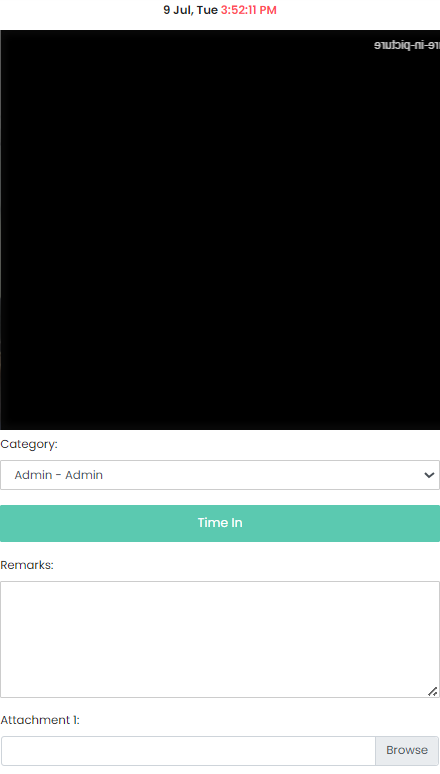
Note: Clicking [Time In] takes your photo
clock-in.clockOtherwisein. Otherwise, select the desired location.
officeoffice, etc.
To Clock Out:
Note: Clicking [Time Out] takes your photo
iPhone:
====iPhone: Use safari only.only.====